Media Managerはメディアと印刷モードの作成、変更、および管理をすることができます。プリンタとカラーデバイスの設定、およびカラー測定データを評価する高度なツールを含みます。
Media Managerのプロファイル作成ウィザードは、プロファイルに費やす時間を最小にして結果を最大にするために、簡略化しています。また初心者の方のために、ほとんどの印刷モードは“印刷、読み取り、次へ”同様にシンプルで、インク制限 の推測作業をしないですむテクノロジーが含まれています。エキスパートの方は改善したデータ測定とツールの表示だけでなく、基本的な印刷モードの生成のしやすさにも役立てることができます。
さらに、全てのコンフィギュレーション設定と測定評価ツールは、現在プロファイル作成ウィザード内からアクセスできるので、設定を変更するためにウィザードを終了させる必要はありません。
チップ: 新しいメディアプロファイルの作成プロセスを段階的に説明している、 メディアプロファイルの作成ビデオチュートリアル をご覧いただくこともできます(※ 英語となります)。
ツールバーで、プロファイルの作成アイコンを選択します。
-
新しいメディアを作成する場合は、[新規メディアプロファイルを作成] ボタンを選択します。
-
既存メディアに追加の印刷モードを作成する場合は、[新規印刷モードを作成] をクリックします。
- 新しいメディアを追加したい場合は[メディアグループ]を選択、もしくは新しいメディアグループを追加するために[メディアグループ]のドロップダウンの横にある
 ボタンをクリックします。UV、染料、もしくはメーカー名といった使用メディアを効果的に整理するのに役立つメディアグループの名前を選択、または入力します。
ボタンをクリックします。UV、染料、もしくはメーカー名といった使用メディアを効果的に整理するのに役立つメディアグループの名前を選択、または入力します。 -
メディアの新しい名前を入力します。これは「光沢フォトグレードフィルム」というような、識別しやすいものにします。[メディア名]は、スペースを含めて最大57文字まで使用できます。
- インク設定は使用プリンタのインクが設定し、どのインクを使用するかを意味します。追加のインク設定を有効/無効にするには、ギア (
) アイコンをクリックします。
- リストからプロセスカラーを選択します。使用可能なプロセスカラーはプリンタ固有で、処理のために使用されるカラーセットを反映します。追加の処理オプションを有効/無効にするには、ギア (
) アイコンをクリックします。
注: プロセスカラーと特色が[インク設定]で定義したインクに含まれている場合は、カラー出力が実行されます。そうでなければ、プリントした出力は分版を使って行われます。
スポットカラー(特色)の設定は、処理に使用されるスポットカラーを指定することができます。通常、スポットカラー数は、選択したインク設定に基づいて自動的に設定されます。さらにこれらの設定を調整、または手動で自身のスポットカラーを定義するには、[スポットカラーの設定ボタンをクリックします。スポットカラーの挿入、編集、削除、および表示する順番をアレンジできる別のダイアログが開きます
3. メディア用にプリンタの設定を定義します。
使用メディアに利用できる用紙サイズを選択します。.
基本的なモード設定
1. モードの名前を入力します。これは容易にモードの識別に役立つ名前である必要があります。典型的なモード名のフォーマットは解像度、ドットパターン(例:600、ストキャスティック)です。
2. 下矢印をクリックして解像度を選択します。[解像度]はイメージ出力の品質や速度を決定します(例:高解像度は高品質を意味し、低解像度は高速を意味します)。追加の解像度を有効 / 無効にするには、ギア() アイコンをクリックします。
[レガシーインク制限を使用] は、インク制限を設定するレガシー(手動)方法を可能にします。
3. 下矢印をクリックして使用できるドットパターンを選択します。追加のドットパターンを有効/無効にするには、ギア () アイコンをクリックします。利用できるドットパターンは、インク設定と解像度によって変わる場合があります。
4. このモードのプリンタ設定を定義します。
- 選択した解像度のプリンタ固有オプションを表示するために、[モードオプション] をクリックします。
- プリント幅と高さを調整するには、[スケール調整] をクリックします。測定した出力が希望出力と異なる場合は、[スケール調整]ツールを使用して計算したスケールファクタにプリントを拡大縮小することができます。テスト画像の幅また高さを入力し、測定値を入力してスケールファクタを計算します。力します。
[インク制限] は、メディアのコーティングがプリントに問題なく対応できる個々のプリンタチャンネルあたりの“使用可能なインク”の最大量を決めるプロセスです。プリント問題はインクののり過ぎ、にじみ、まだら、割れ、汚れや剝離で構成されます。また[インク制限]はインクやメディアの潜在的なガモットを達成するために、利用可能な最大インクを設定することもできます。個々のチャンネルを最大化することにより、2つ以上を組み合わせたチャンネルは、アーティファクトが発生する可能性があることにも留意してください。プロファイル作成ステップの[インクリミット]は、これらのインクチャンネルの組み合わせに対処するために使用されます (インクリミット を参照)。
自動インク制限(ハーフトーンのみ)
プリント、読み取り、次へ…」のシンプルプロセスは、時間を節約するために推奨されています。この方法はユーザのみなさんが迅速のプロファイル作成ができるように、最適な設定を決定するためにスウォッチの測定値とプリセットターゲットを使用して、初心者のためにインク制限の推測作業を取り除きます。
ユーザのみなさんは、最初にこのシンプルなプロセスに従うことが奨励されています。プロファイルの作成プロセスに精通してきたら、(黒のダイヤモンド領域にある)改善された高度なユーザツールを使用することが望ましいかもしれません。特にライトインクとダークインク設定間を移行する際に、移行をなお維持しながら最適化した開始点に到達するには、これらを微調整するために
自動インク制限(プリント、読み取り、次へ)
1. [印刷] をクリックして「インク制限スウォッチを印刷」ダイアログを開きます。カラーデバイスと用紙サイズを選んで、[印刷] をクリックします。ダイアログの詳細については、 インク制限スウォッチを印刷 をご覧ください。
2. インク制限スウォッチを読み取ります。
「スウォッチの読み取り」ダイアログは、パッチ測定の指示やフィードバックを提供します。またデバイス固有のオプションも可能にします。
インク制限値は、インク制限スウォッチを読み取った後にグラフとして表示されます。 
レガシーインク制限(手動インク制限での選択)
注: 一部のプリンタはアシストされたインク制限をサポートされていない場合があります。
- インク制限スウォッチをプリントします。.
-
アーティファクトに関してスウォッチを確認した後、アーティファクトの前のインクの最大量を表すパッチ(%)を選択します。適切なパッチをクリック(基本)、または適切な値を入力(上級)します。
白インク検証スウォッチのプリントは、(白インクやニスといった)スポットチャンネルを含む構成にたいしてのみ表示される、オプションのステップです。白インク検証スウォッチは、単独で、および別のカラーとの組み合せの両方で、白インクを視覚的に評価することができます。これは塗りつぶしで使用するインクのパーセンテージを決めるのに使用することができます。
このスウォッチのバリアブルドットをコントロールは、 インク制限スウォッチの印刷 と同じです。
注: バリアブルドットの設定の変更を考えている場合は、このステップで変更を行う必要があります。ここで実行した変更は、すべてのインクレベルに影響を与えます。
白インク検証スウォッチをプリントするには、最初の印刷ボタンを押します。スウォッチの基本的な「印刷」ダイアログが表示されます。
他のスウォッチ用に印刷ダイアログを変更
白インク検証スウォッチを印刷した後、通常通りにプロファイル作成プロセスを続行することができます。違いは、スウォッチ用に[印刷]を選んだ時に見入ることができます。各スウォッチの印刷ダイアログで、スポットインクをプリントして測定するか、スポットインクとともに塗りつぶしを印刷するかどうかを選ぶことができます。また「インク制限スウォッチの印刷」ダイアログで、使用する白インクの量を制限する機能を持ることもできます。この値は、前のステップで印刷した白インク検証スウォッチの評価に基づきます。ここで設定した値は、スポットカラーのインク制限設定になります。
キャリブレーションは各カラーの特定の要求が与えられる際に、プリンタがどのようにインクを使用するかというベースラインを確立するプロセスです。キャリブレーションの読み取りは、[インク制限] ステップ(実行されている場合)での設定に基づきます。[ターゲット濃度] は印刷出力の希望するトーンの定義、プリンタとメディアの望ましい既知の条件を表すために使用します。時間の経過とともに環境、ハードウェア、インクの変化は、これらのターゲット条件に印刷出力を戻そうと再キャリブレーションを行うことにより調整することができます。
-
[スウォッチの印刷] は、プリンタが現在印刷しているスウォッチの見本を作成します。これは最初に[インク制限]ステップ(実行した場合)で定義されます。キャリブレーションスウォッチの測定値は、プリンタとメディアの現在の状態を捉えるために使用します。
- スウォッチの読み取りは、使用プリンタとメディアの現在の状態を表します。この情報を持つことは、プリント環境、インク、およびプリントヘッドの状態に関連する変更を、できる限り現在の状態に戻すことができます (再キャリブレーション をご覧ください)。
[上級]をクリックして「トゥイークのリニアライゼーション」ダイアログを開きます。上級ユーザは、モードのリニアライゼーションの定義に使用されるターゲット濃度の評価や調整を選択することができます。これは [次へ] をクリックすることが推奨されています。
G7の高度なキャリブレーションを生成する手順は G7キャリブレーションの高度なグレイスケール をご覧ください。
詳細については、キャリブレーションと再キャリブレーション をご覧ください。
インク制限を実行した場合、インクリミットの必要性について疑問を持つかもしれません。[インク制限]ステップは印刷モードで個々のプロセスチャンネルで利用できる最大インクを設定しますが、[インクリミット]ステップはアーティファクトを取り除くために、同時に複数のプロセスチャンネルでプリントすることができる最大インクレベルを設定します。
左から右(薄いから濃い)にインクリミットスウォッチを見ながら、見ているカラーに対してどのパッチがベタの濃い色合いを最も表しているかを決定します。ここで重要なことは、アーティファクトがあるパッチの識別に注意を払う必要があるということです。アーティファクトはICCスウォッチに影響を与え、同様に画質問題につながる可能性がある潜在的な読み取りエラーの原因になる場合があります。一般的なアーティファクトには、インクの滲み、見た目が浮き彫りや隆起、額縁のような様相、光沢やぼんやりした様相があります。これらすべてのアーティファクトはインクの乗り過ぎやインクリミットの減少を必要とするものです。またロール紙を使用する場合、巻き上げる前にインクの乾燥時間を考慮する必要があります。
要約すると、出力プリントで排除したアーティファクトが表れてほしくないということが、インクリミットを減らすポイントです。さらに、カラーが追加の変更が発生しないポイントに達した場合、そのポイントよりも上の設定がインクを無駄にするかもしれません。インクを無駄にしないよう、可能な最も濃い設定を行う必要があります。
インクリミットを設定する場所を決めたら、選択した設定が適切かどうかを確認するために、別のインクリミットスウォッチを印刷します。インクリミットスウォッチは、インクリミットを設定した後に、再印刷することが推奨されています。再印刷した後、選択したインクリミットのポイントの近くでカラーの滴に気付いた場合、[黒] と[ 有色] のスライダの自動設定を無効にする必要がある場合があります。これらのスライダは、減らしたインクリミットにカラーの量を追加や同様の濃さの達成に必要とされる黒インクの量を同等にするのに役立ちます。[有色] のスライダはCMYグレイコンポーネント用と同様の機能を実行します。
注: [黒] と [有色] のスライダを表示するために、[上級] にチェックを入れます。
カラーとアーティファクト間の良いバランスを得ることができない場合は、次のことを試してください。
-
可能な場合は、プリンタのヒーター温度を上げ、プリンタ速度を落とします。両方ともインクの乾燥を補助します
-
さらにインク制限の設定を使用する必要があります。
注: このような場合、[インク制限]ステップのすべてのステップをやり直す必要があります(例: 新規キャリブレーション、インクリミットなど)。[インク制限]のステップに戻る必要があるのは、期待する結果に対して互換性のないメディアとインクの組み合わせを示している場合があるからです。
1. 既存のインクリミットを選択、もしくは ![]() アイコンをクリックした新しいインクリミットを作成します。
アイコンをクリックした新しいインクリミットを作成します。
2. インクリミットスウォッチを印刷するために、[スウォッチの印刷] をクリックします。インクリミットスウォッチを印刷するために、[スウォッチの印刷] をクリックします。
スウォッチの各文字のセクション用に、アーティファクトがない希望するカラーを最もよく表している、もしくは潜在的な乾燥時間を考慮している(例: ロール紙を使用している場合)設定を選択します。[基本]を選択することが推奨されています。
シングルカラー 1A (A1, A2, A3) [Aの最小値]*
2色の組み合わせB (B4, B5, B6) [Bの最小値]*
中間色C (7)
* Hi-Fiの拡張したチャンネル(例: レッド、グリーン、オレンジ、ブルー)を備えたプリンタは、これらの拡張チャンネルを使っている組み合わせカラーのインクリミットを決めるために、追加のパッチが必要となります。これらは前のセクションの最も低い設定でコントロールされています(例: A1 = 2.5、A2 = 2.7、A3 = 2.7の場合、対応する[最小値]チャンネルはすべて2.5に設定されるか、もしくは対応チャンネルの最も低いA1に等しくなります)。低い設定が“最小値”チャンネル用に必要な場合は、対応チャンネルの1つを意図していたものより低く設定する必要があります(1つまた複数の“最小値”チャンネルを2.1に設定する必要がある場合、A1、A2、もしくはA3を2.1に設定する必要があります)。
1. 使用したい[ICCプロファイル] を選択、もしくは ![]() アイコンをクリックして新しいICCプロファイルを作成します。別のICCプロファイルを追加するには、[ICCのインポート] ボタンをクリックします。
アイコンをクリックして新しいICCプロファイルを作成します。別のICCプロファイルを追加するには、[ICCのインポート] ボタンをクリックします。
2. ICCスウォッチを設定してプリントするには、[スウォッチの印刷] ボタンをクリックします。ここでは「Ultra Accuracy swatch」の使用が推奨されています。
下矢印クリックして利用できるカラーエンジンを選択します(ONYX Build Engine – ONYX Graphics, Inc.; LOGO Build Engine– GretagMacbeth)。
3. スウォッチが乾燥したら、ICCスウォッチを測定するために [スウォッチの読み取り] ボタンをクリックします。
4. オプションの適切なセットは、一般にし使用プリンタのインク構成に基づいて予め設定されています。プロファイル作成のプロセスを完了するために、[ICCプロファイル作成] ボタンをクリックすることが、多くのユーザに推奨されています。
上級ユーザは、[編集]をクリックして[ビルドオプション]にアクセスすることができます。[編集]ボタンの下矢印は、カスタムセットアップの設定と保存をすることができます。これらは[定義済みの作成オプション]のドロップダウンメニューで表示されます。
注: カスタム作成オプションのプリセットは、プリンタのインク構成に基づいて自動選択されません。
新しいプリファイル作成ワークフローをサポートしていないプリンタを使用している場合は、レガシープロファイル作成のステップを表示するために、下記のリンクをクリックしてください。
レガシープロファイル作成ガイド(注:英語版となります)
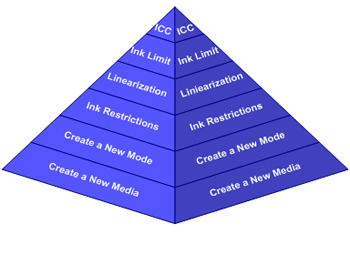
 ONYX 12 Media Managerについて
ONYX 12 Media Managerについて